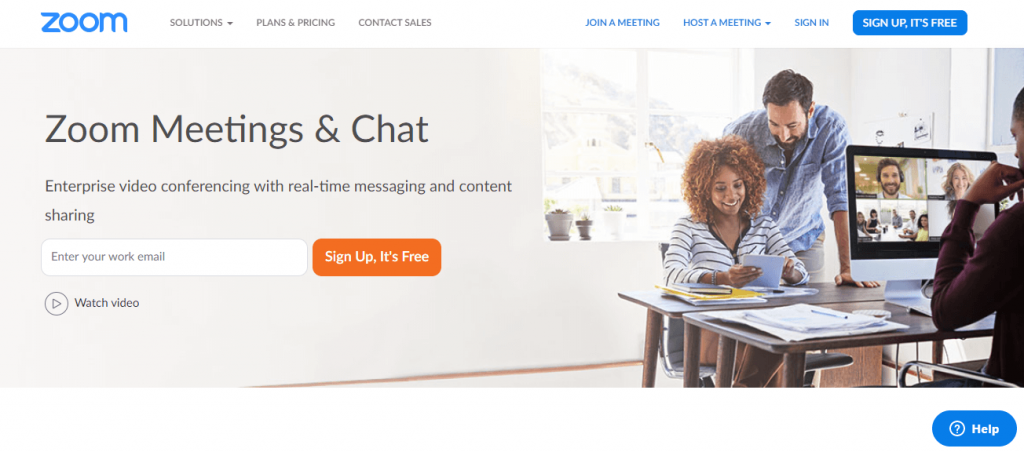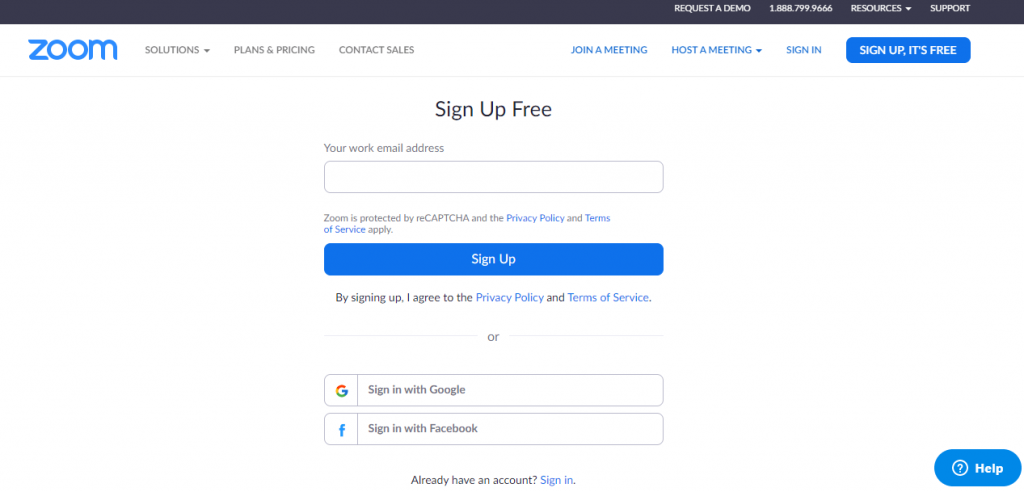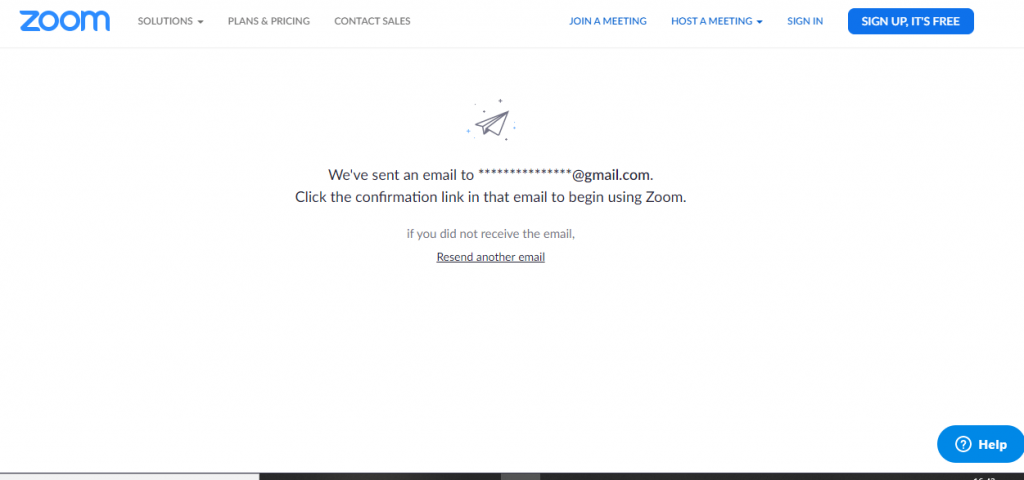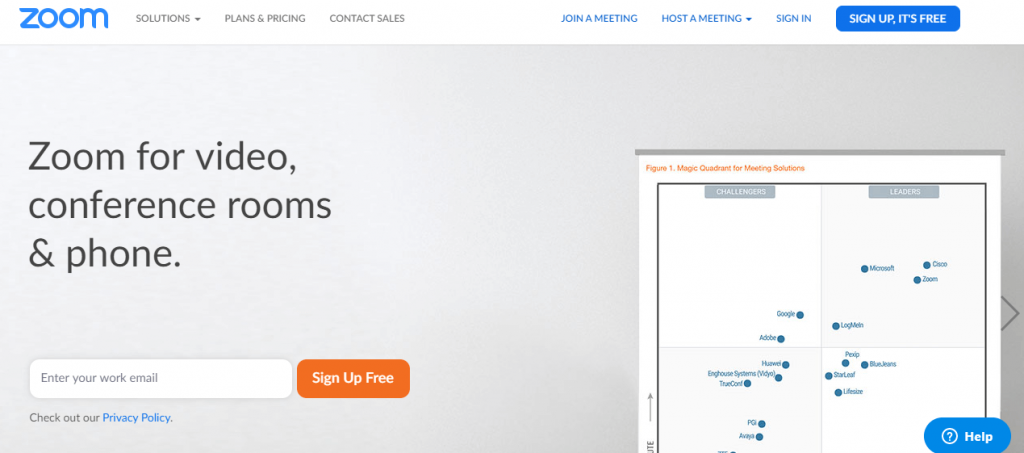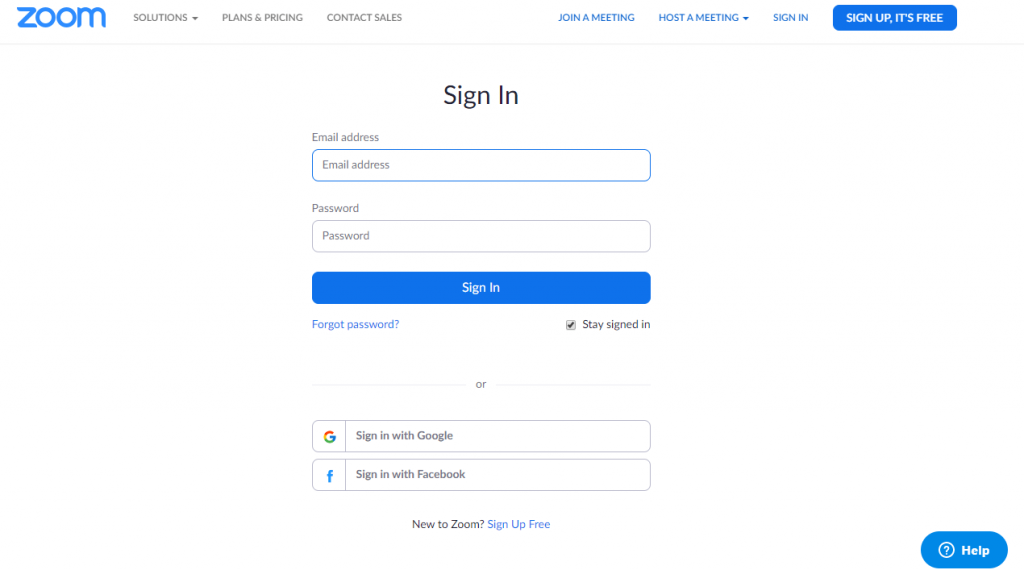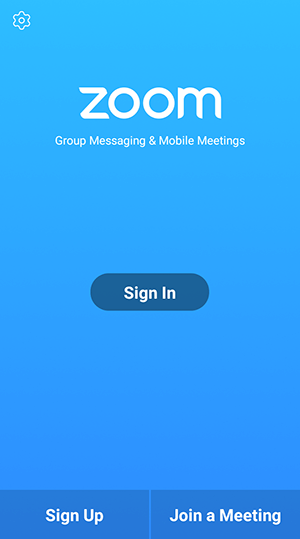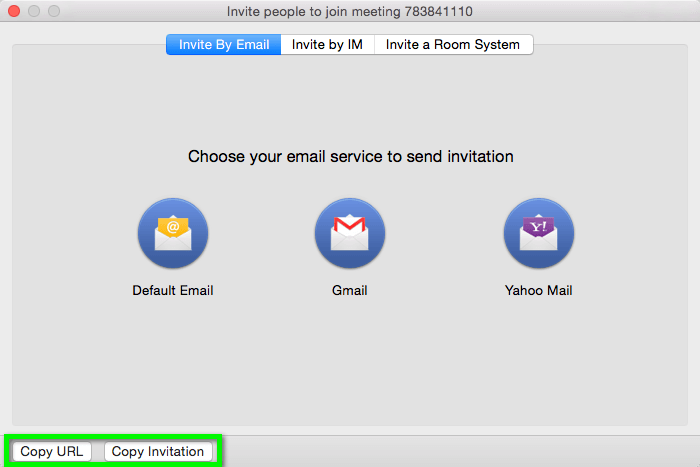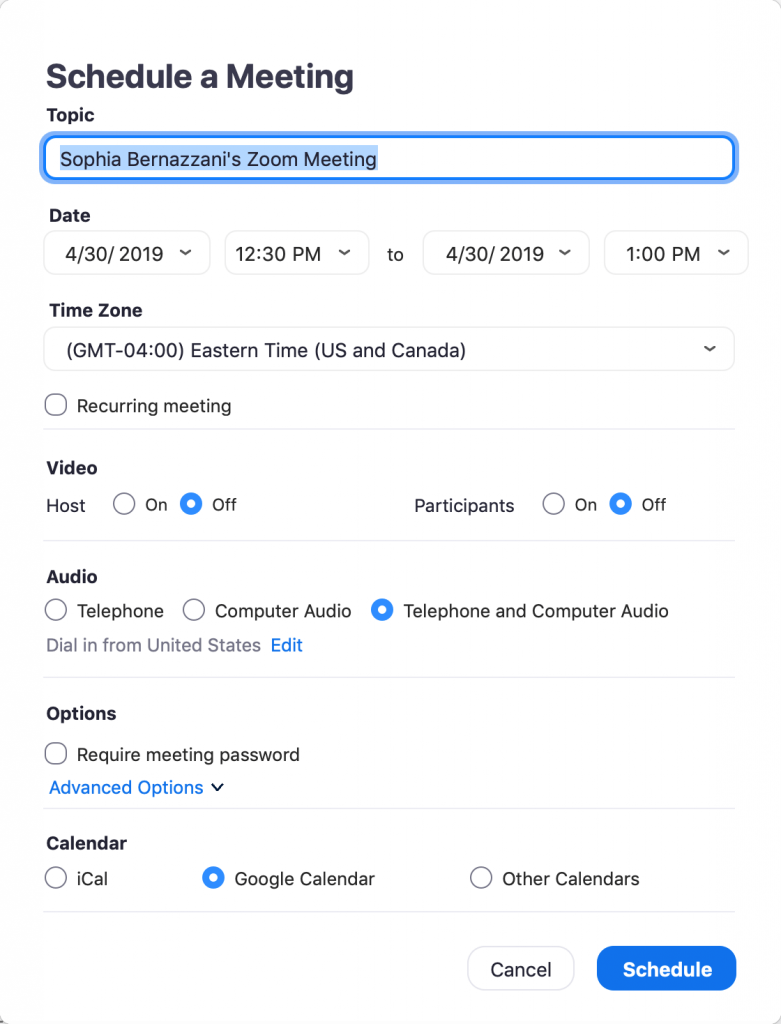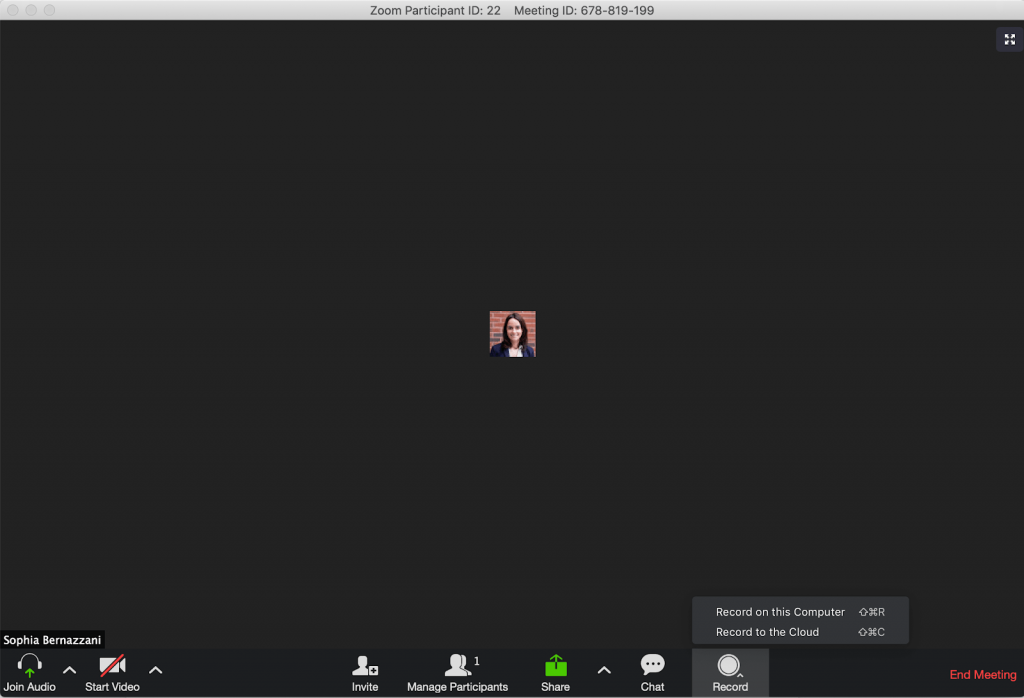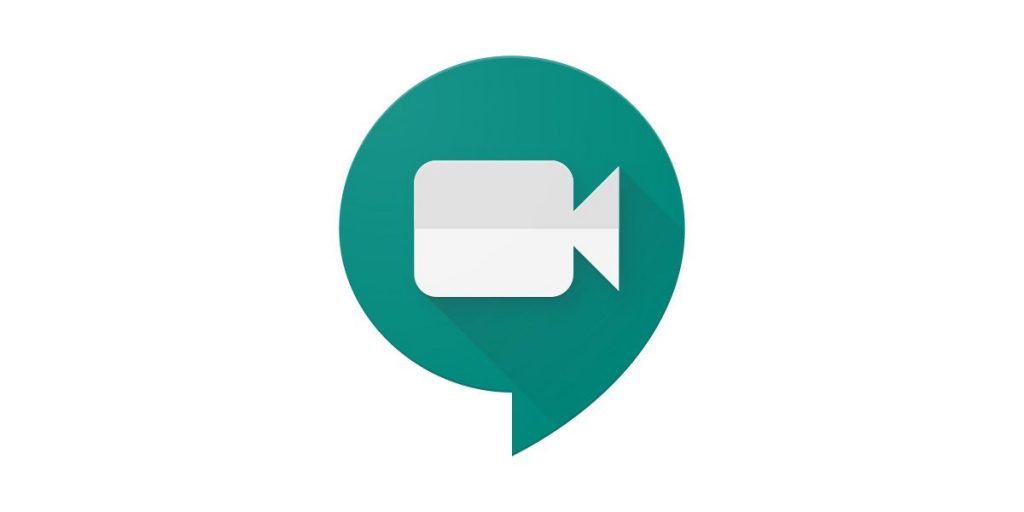What is ZOOM Cloud Meetings?
Connecting with anyone virtually is more convenient if you have ZOOM Cloud Meetings. Using this tool, you can start a meeting remotely and access it irrespective of the place and time. It is cloud-based and is perfect to conduct online meetings, training, and seminars. With ZOOM Cloud Meetings, you can either start or join in a 100 person meeting remotely. Make crystal clear face-to-face video and audio calls with thousand video participants with end-to-end encryption. You can connect with your team over instant messages either one-on-one or to the group channel. It lets users share files and search contents, images, audio, etc. In addition to this, you can use screen share effortlessly and allow your attendees to access your screen. It even supports multiple participants sharing their screen at the same time and co-annotating. Starting, joining and collaborating with anyone is easy with the unparalleled usability of ZOOM Cloud Meetings. Get streamlined calendaring with scheduling and starting meetings from Gmail, Outlook, iCal, etc. It supports recording your meetings in the cloud or locally with the searchable transcript.
How to Signup/Login ZOOM Cloud Meetings?
To get access to all the features of ZOOM Cloud Meetings, you should first create an account and log in to it.
How to Sign Up?
If you are new to ZOOM Cloud Meetings, then sign up for an account. (1). On your PC, visit https://zoom.us/meetings using the browser. Note: To sign up for a new account on phone, launch the app. (2). Click on Sign Up, It’s Free button on the web. If you are using it on mobile, then click on Sign Up button. (3). Provide you work email address and click on Sign Up button. Note: You can alternatively sign up for an account using Google/Facebook. Just provide the respective login in details to create an account with ZOOM Cloud Meetings. (4). Open the email app and check for the confirmation link. Click on it to complete the account creation.
How to Login?
To access your ZOOM Cloud Meetings account, do the steps given below. (1). Visit https://zoom.us/meetings using your web browser. (2). Navigate to click on SIGN IN option from the top of the screen. Note: On mobile, look for Login/Sign In option and click on it. (3). Type in the email address and password on the respective fields. Make a tap on Sign In button. Note: Alternatively, you can use the Google/Facebook details you have used while creating a ZOOM Cloud Meetings account to login it to it.
How to Download?
ZOOM is available for different platforms and devices. You can access it
AndroidiPhoneiPadWindows PCMac PC Browser
Those Android and iOS users can get the app right from the Play Store and App Store respectively. It is classified under Business and you can use the search bar to find the app. If you are using Windows or Mac PC, then get the .exe/.dmg file respectively. After that, you should install it on the desktop or laptop to access its salient features. It can be accessed from the web from its official web page. All you need is to sign up/sign in to your account and access it directly. Different plans of ZOOM Cloud Meetings is available at different prices.
Pro – $14.99/month and $149.90/year billed $12.49/monthBusiness – $199.90/month and $1999.00/year billed $166.58/monthEducation – $1800.00/yearZoom Rooms – $49.00/month and $499.99/year billed $41.58/month
Useful links:
How to Chromecast Zoom Meetings?How to cast Zoom Meetings to Roku TV?
How to Setup ZOOM Cloud Meetings?
After the installation, do the steps below to setup the app on your device. (1). Launch the app on your device. (2). Sign up to create an account or log in to your account.(3). Go to Settings option to make changes on your personal information. It includes profile photo, name, contacts, and more.(4). Navigate to Contacts, and you will find the list of ZOOM users. (5). To add a new contact, click on the “+” button from the top right corner. (6). Choose a contact and thereby make a video call, audio call or send a message.
How to Use ZOOM Cloud Meetings?
ZOOM Cloud Meetings is easy to use and navigate irrespective of the device you are using it. Get to know the overview of ZOOM Cloud Meeting interface from below. The home screen of the app holds the following.
From the Home tab, you can start, join and schedule a meeting. Also, it supports sharing screen from there.Use the Chat tab to access the private conversations you have with your group or contacts. The left pane will let you use the Search box, Starred messages, and recently contacted person or group.With the Phone tab, you can make phone calls view call history and recording, voicemail messages, dial pad, etc.Meetings tab shows the upcoming meeting and you can view, edit, delete and schedule meetings.On the Contacts tab, you can easily view and manage your contacts list. Under the Directory tab, you will find star, external and auto-answer contacts. From the Channels tab, you can view your channel directory.
How to Create/Join/Schedule a Meet on ZOOM Cloud Meetings?
Find out the procedure to create a meeting, joining the meeting, and schedule a meeting on ZOOM Cloud Meetings.
To Create a Meet,
(1). Launch the app on your device.(2). Under Home tab, choose New meeting option to invite others.(3). Choose Start without video or Start with Video. You can also choose Share Screen Only.(4). Select Invite option and the URL for the meeting will be created.(5). Copy the URL to the email service of your choice and invite others to join the meeting.
To Join a Meet,
(1). Open the app on your phone or desktop.(2). Choose Join a Meeting option to without signing into your account. If want to join a group by signing in, then select Join option.(3). Provide the meeting ID and your display name. (4). Choose to connect with audio and/or video. Tap on Join/Join Meeting option. Note: If you are using the browser version of ZOOM Cloud Meetings, then visit https://zoom.us/join and provide your meeting ID or personal link name. Press Join.
To Schedule a Meet,
(1). Open ZOOM Cloud Meetings on phone or PC.(2). From the home screen, select New Meeting/Schedule option.(3). To schedule a meeting, provide the topic, date, start and end time, video and audio option, meeting options, calendar to use, etc., under Zoom Meeting Settings. (4). Select the Schedule button and you are done with the scheduling and editing the meeting.(5). When the meeting is scheduled, click on Copy to clipboard button to share it using the calendar and invite others.
How to Record ZOOM Cloud Meetings?
If you want to record any important meeting, then ZOOM Cloud Meetings supports it. (1). Login to your accounts on your Phone/PC.(2). As a host, click on Meetings option.(3). Select the meeting you want to record under Upcoming option.(4). Click on the blue Start button.(5). From the right-hand side of the toolbar, tap on the Record button.(6). You can choose Record on this Computer/Record to the Cloud option.(7). Click on Pause/Stop Recording or End Meeting to stop recording the meeting.
Alternative of ZOOM Cloud Meetings
The best of ZOOM Cloud Meetings replacements are
GoToMeeting
You may create, schedule and join an online meeting using GoToMeeting. It supports handling video conferencing, mobile conferencing, share screen, etc. With GoToMeeting, you can start online meetings without a group of people with ease. It is known for the crystal clear full band VoIP audio and video calls. Read more about GoToMeeting.
Google Hangouts Meet
Stay connected with your team or conduct online seminars using Google Hangouts Meet. It is the best tool to set up a virtual meeting online and thereby work together with your team. With G Suite integration, Hangouts Meet supports dial-in phone number for every meeting. Read more about Google Hangouts Meet.
Cisco Webex Meetings
With Cisco Webex Meetings, anyone can conduct productive online meetings and video conferencing. It lets you connect with anyone across your company over video calls. Cisco Webex Meetings supports screen sharing different contents like presentation, online courses, etc. Read more about Cisco Webex Meetings.
Conclusion
ZOOM Cloud Meetings is better known for the streamlined enterprise-grade video conferencing. So, you can join with anyone from mobile as well as PC while syncing with the calendar. With all these features, ZOOM Cloud Meetings has termed to be an all-in-one remote communication system. Access all these features at the most affordable price. Thank you for vising techfollows.com. Follow us on Facebook and Twitter for more tutorials and latest tech news.