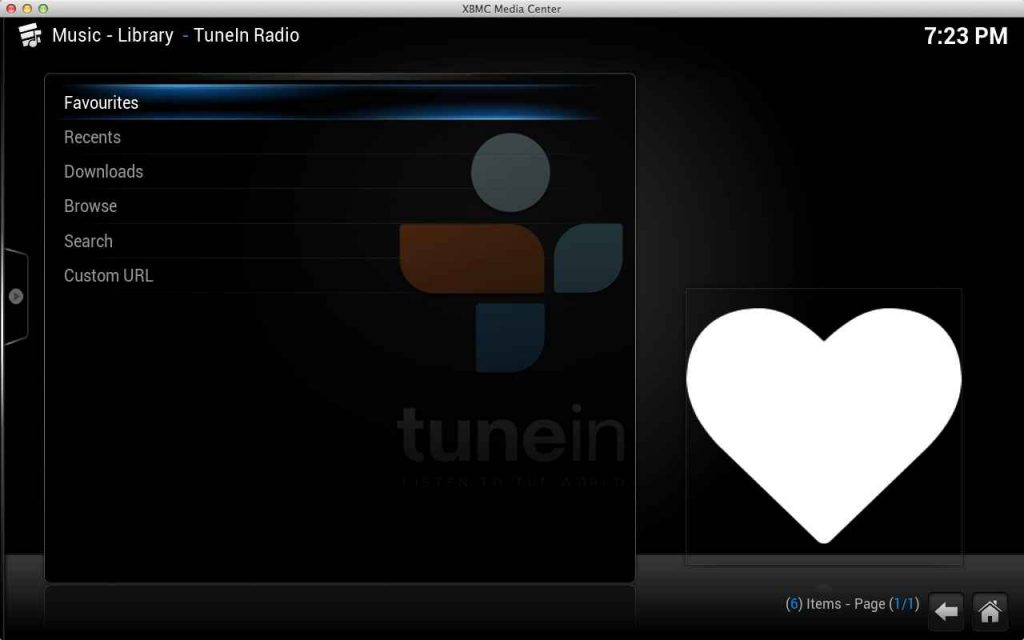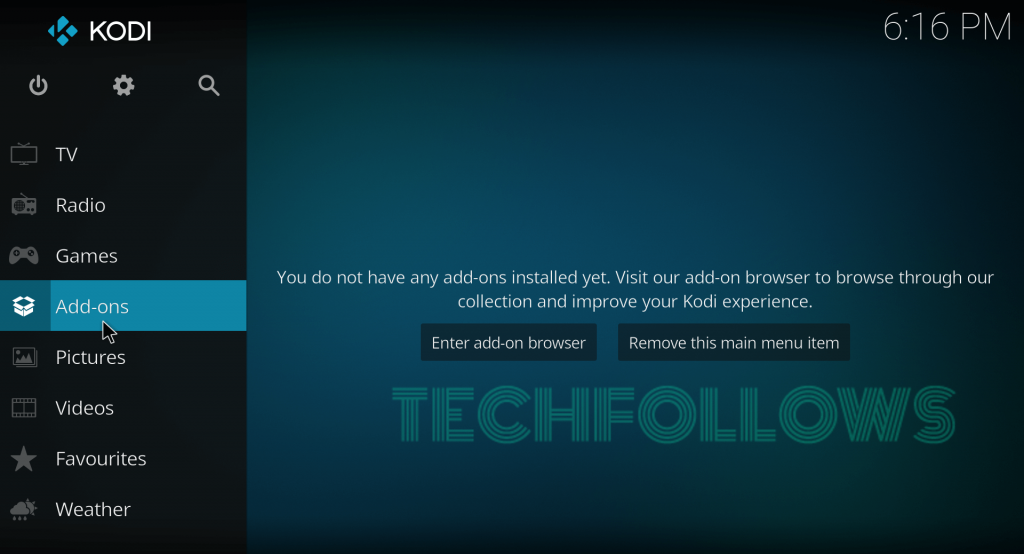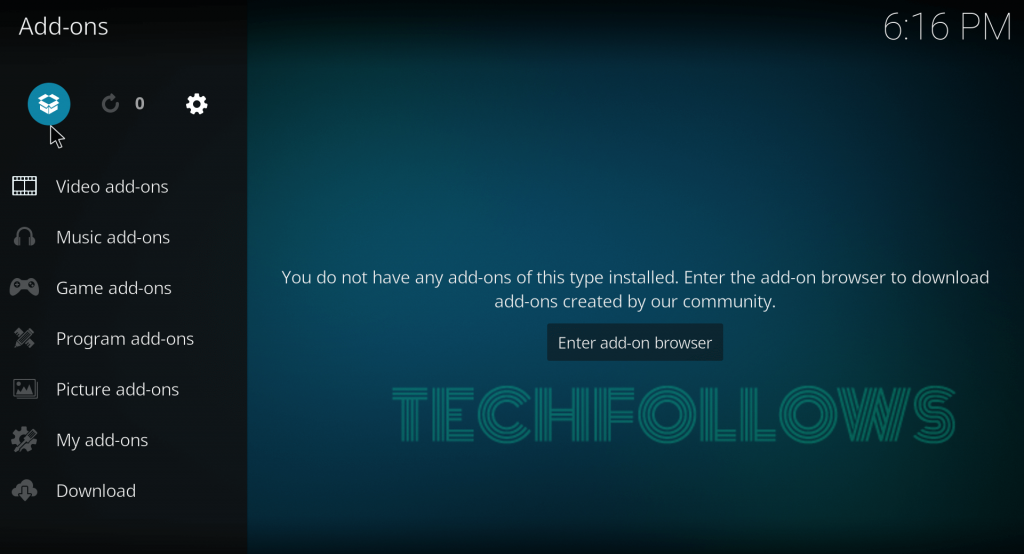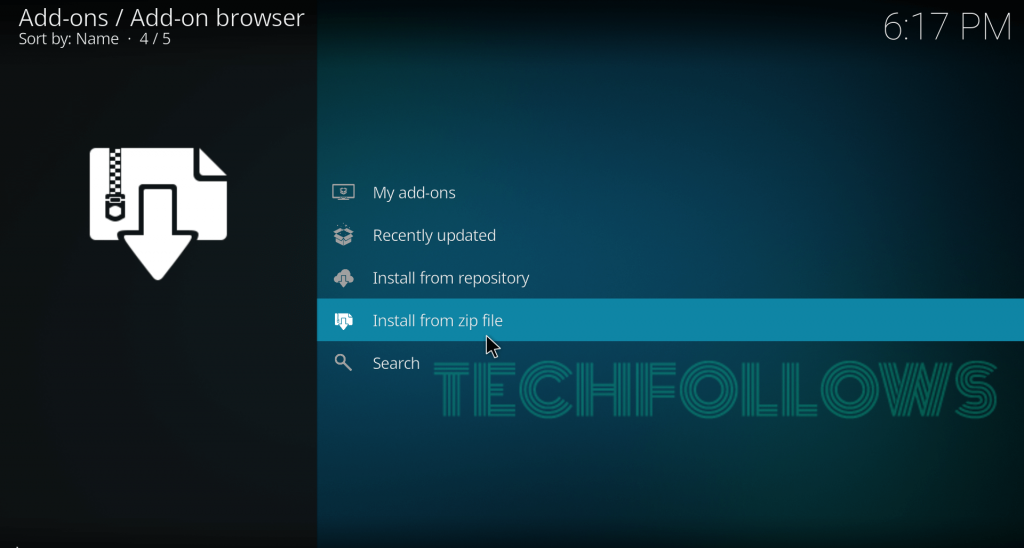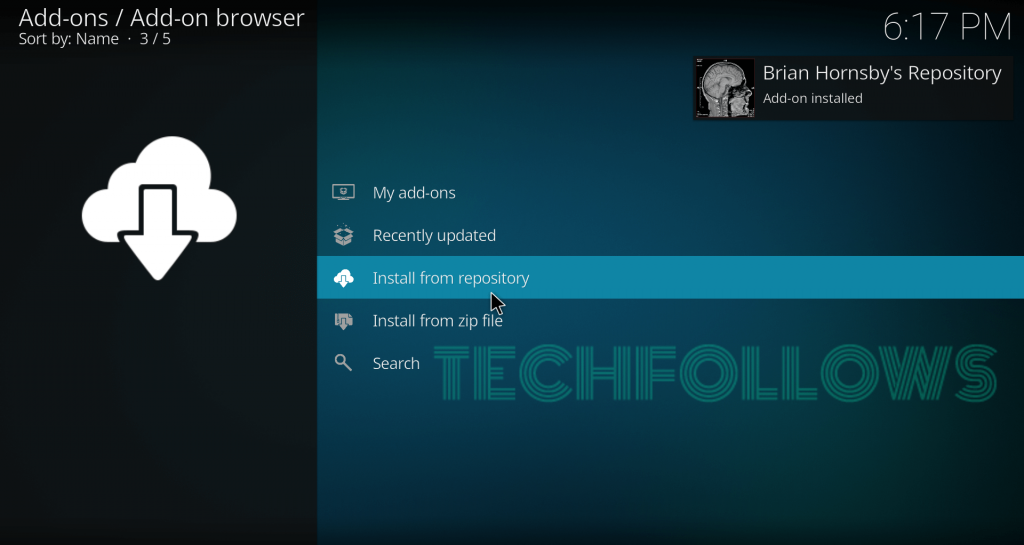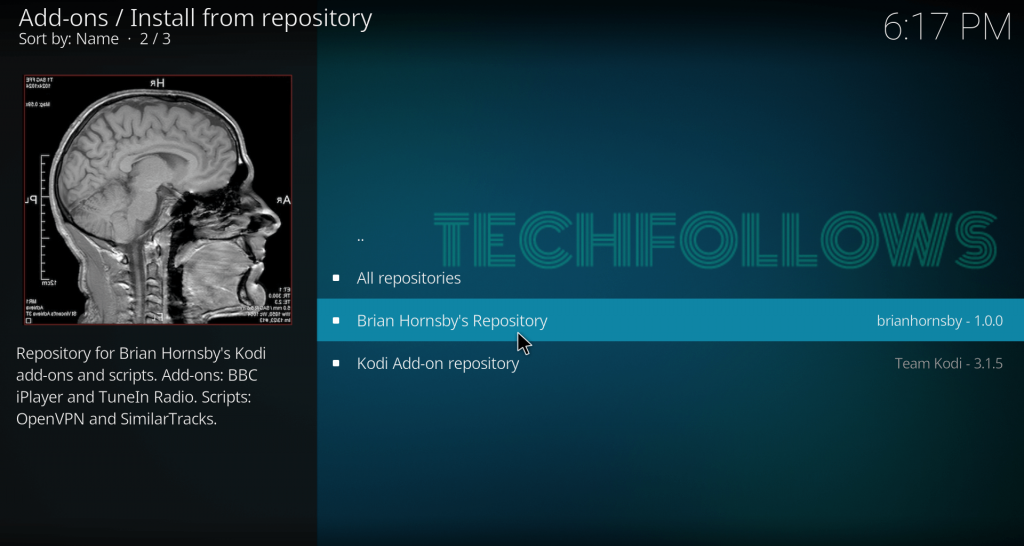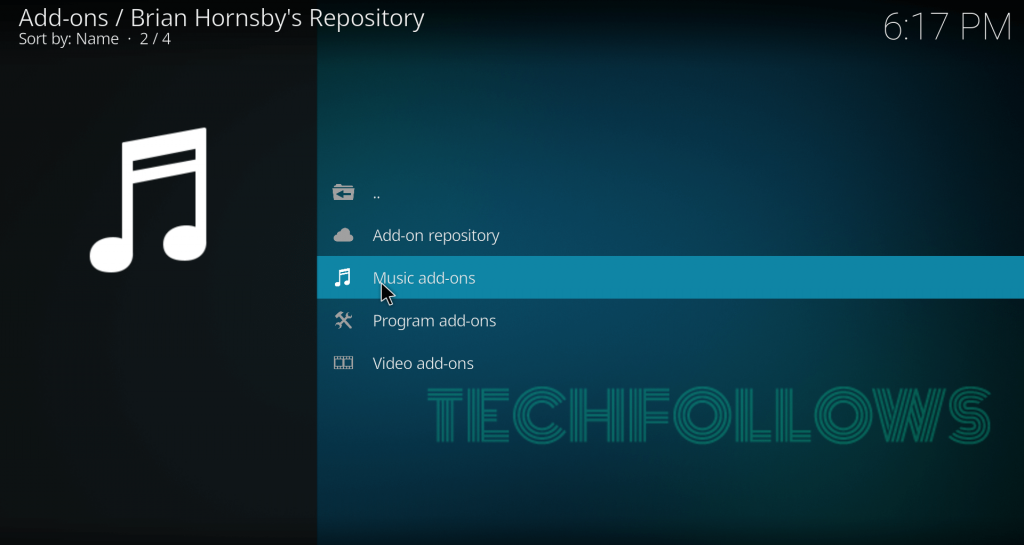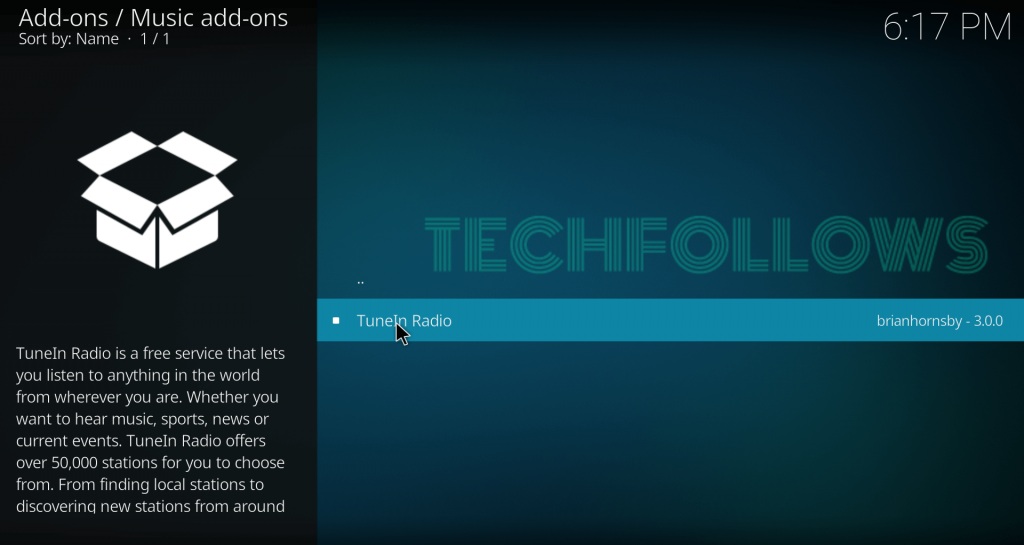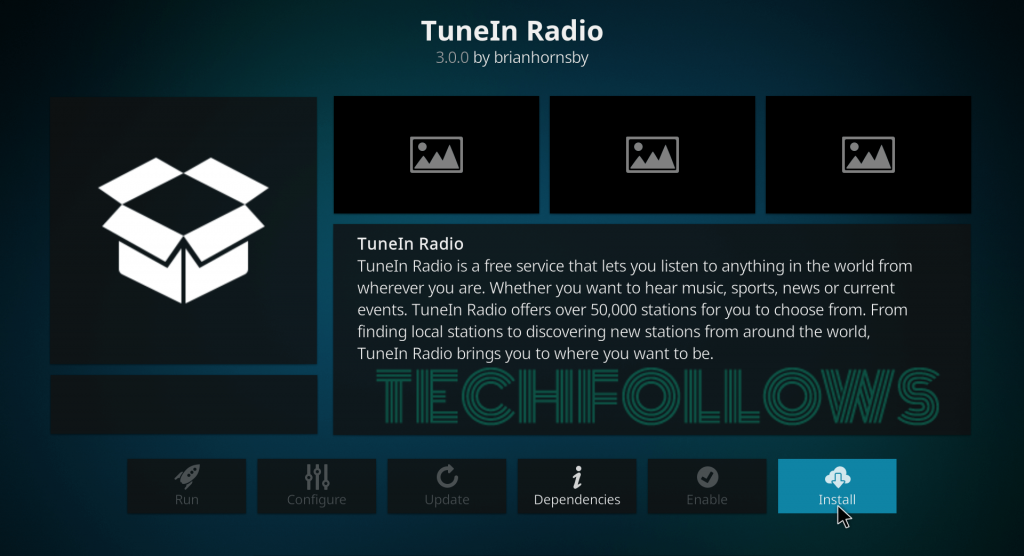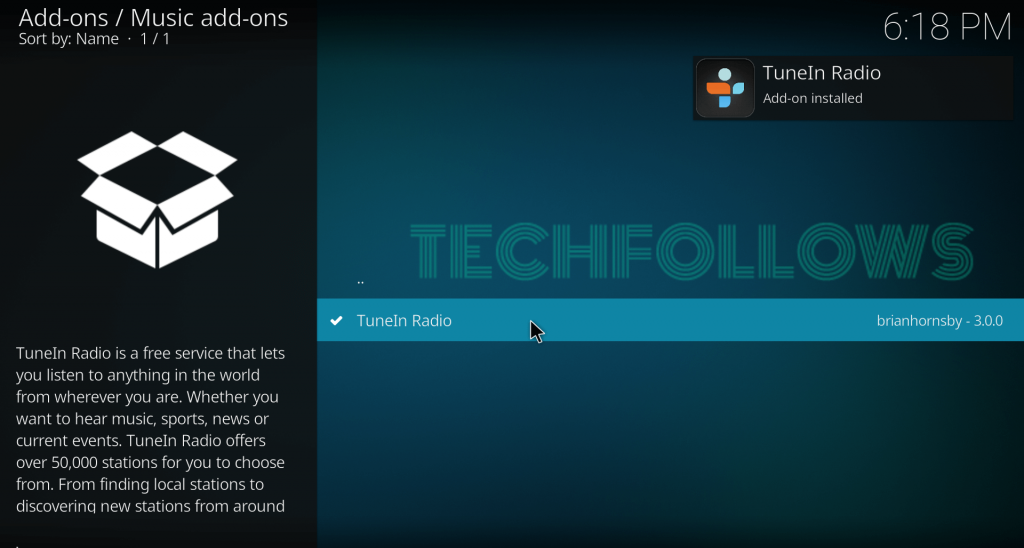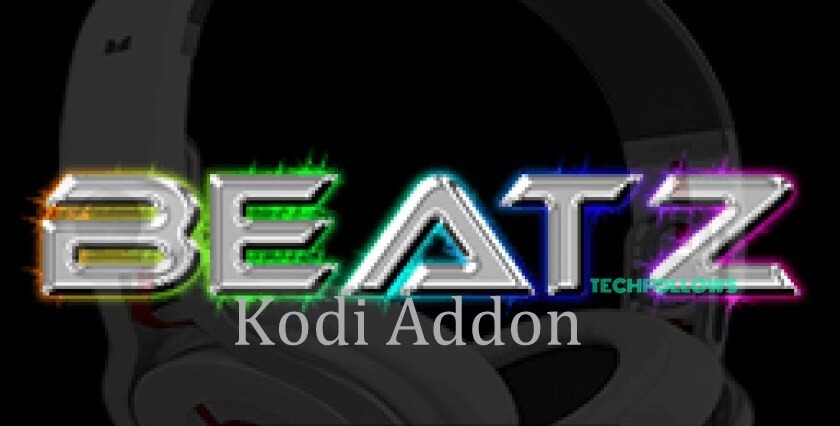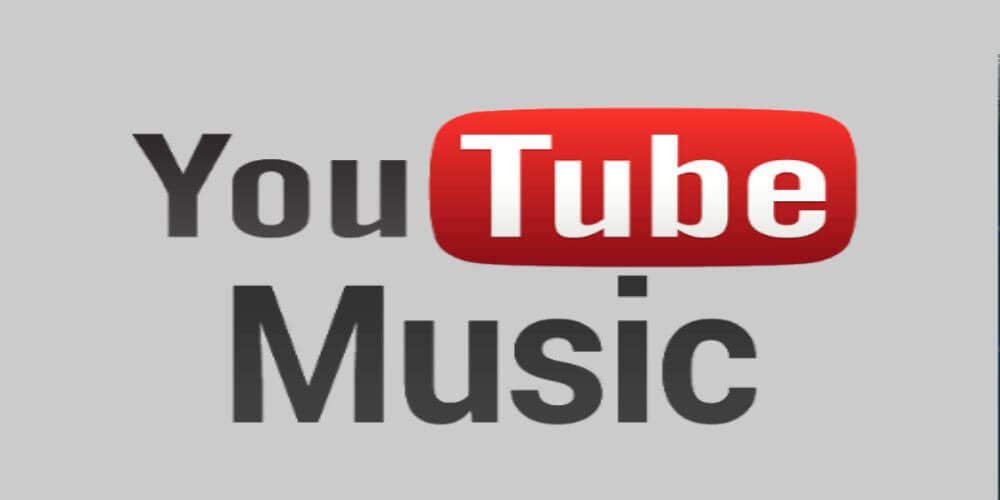You can download this addon from Brian Hornsby’s Repo. Categories in TuneIn Radio Addon: Favorites, Browse, Search, and Custom URL
Features of TuneIn Radio Addon
The search feature in this addon lets you find your favorite radio station with ease.The favorite feature lets add/remove your favorite radio stations.TuneIn offers advanced settings and a customizable interface. With the Custom URL, you can manually enter a URL to play your favorite radio station.The Browser feature lets you scan thousands of radio station streams. It is classified into eight different sub-categories like Radio, Music, Talk, Sports, By Location, By Language, Live TV, and Podcasts.
Do you need a VPN for Kodi?
Using a VPN for Kodi is a must to protect your data na provide you complete privacy. While using Kodi on Android TV, Box, or Firestick, the device will have many personal details, like log-in details, payment details, and browsing details if you are using one. Even though Kodi is a legal platform, there are many unofficial addons in Kodi. Such unofficial addons may have copyrighted content which might cause legal issues and hacking issues. You must you the best VPN for Kodi like IPVanish, ExpressVPN, or NordVPN.
How to Install TuneIn Radio Kodi Addon
TuneIn is an unofficial Kodi addon, and you need to access a third-party source to download this addon. To download addons from third-party sources, you need to enable the Unknown source feature on your Kodi. To enable this feature: navigate to Settings -> Addons -> Unknown source -> Turn on -> tap Yes. #1: Launch your Web browser and download the source file for Brian Hornsby Repo. #2: Now, open Kodi Media Player. #3: Click Addons. #4: Click Module Icon. #5: Select Install from Zip File. #6: Go to the folder where you downloaded the source (zip) file. #7: Click the zip file to download Brian Hornsby’s Repository. Within a few seconds, the repo will be installed on your Kodi app. #8: Now, select Install from Repository. #9: Select the Brian Hornsby’s Repository that you installed. #10: Select Music Addons. #11: Click TuneIn Radio. #12: On the information page, select Install to download the addon. #13: Within a few minutes, a pop-up stating “TuneIn Radio Addon Installed” will appear on the top right corner of the screen.
How to Change Default German Interface to English
#1. Go to the Kodi home page and click on the Add-ons. #2. Select TuneIn from the list to open TuneIn Radio Addon on Kodi. #3. Then, select the Menu button and click Settings. #4. Select the Language option and choose English. #5. Now, click Ok in the Settings menu to confirm changes.
Alternatives for TuneIn Radio Addon
Here are the top 3 alternative addons that you can use to stream your favorite music:
SoundCloud
SoundCloud Kodi Addon is a popular music addon used in the Kodi world. It hosts a large number of audio streaming options, and it also works as an online audio distribution to record, promote and share original sounds created by you. You can install this addon from the official Kodi addon repo.
Beatz
Beatz Kodi Addon is another alternative that streams audios from all the countries composed of top artists, brands, and much more. It also comes with a lot of subsections, including music videos, songs, and much more. You can download this addon from the Stream Army repo.
YouTube Music
YouTube Music Kodi Addon is another music Kodi addon which contains a ton of popular music playlists pulled from the sources like iTunes, Spotify, Hype Machine, Billboard, and much more. The playlists will be passed off to YouTube, where HD media content will be streamed. These are the steps required to install TuneIn Radio Player on the Kodi media player. It is a perfect add-on if you want to watch and listen to music videos. If you’re a music lover, follow this guide and bring unlimited audio streaming on your device.