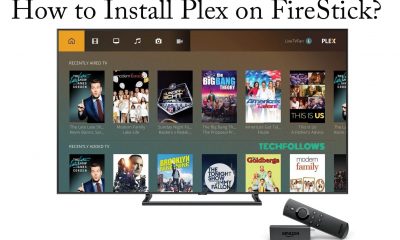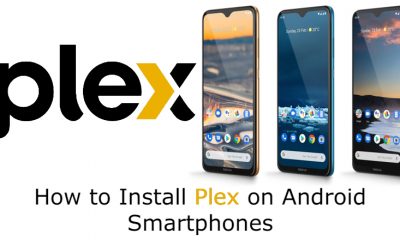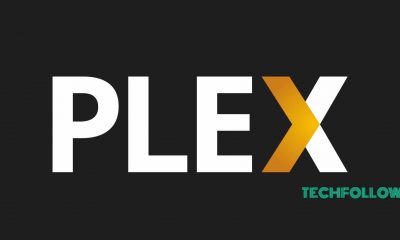You can also use the Plex web app (Plex web client) to access your Plex content on any browser on any device including iPhone / iPad.
Plex Media Server – Download and Set Up
It is necessary to set up Plex media server on your PC before you use Plex on iOS devices like iPhone/iPad. Because it is the Plex media server which stores and streams the Plex content stored on your iOS devices. So before setting up Plex for iOS, iPad/iPhone, you must install Plex on PC/Laptop/Mac.
Plex Media Server for PC/Latptop – Requirements
Before you install the Plex Media Server, make sure that you PC is compatible with what you want to do with Plex.
Windows: Make sure that your PC is running with the latest Windows OS Mac: OS X / macOS 10.9 Mavericks or newer (including Mavericks, Yosemite, El Capitan, and Sierra)Processor with Intel Core i3 (or equivalent) or fasterThough Plex doesn’t use much of RAM, a minimum 2 GB of RAM is recommended
How to Setup Plex Media Server on Windows PC/Laptop
Setting up Plex on Windows PC is a simple process. Plex on PC lets you take your favorite movies, videos, movie, and media wherever you go. The set up process is simple. Click the below link for the step by step guide to install Plex on PC with screenshots. Setup Plex Media Server on Windows PC
How to Setup Plex Media Server on Mac
Follow the below link for the step by step guide to install the Plex media server with screenshots. Setup Plex Media Server on Windows PC
How to Stream Plex to iOS devices – iPhone/iPad
After setting up Plex media server on your PC, let us see how to stream those content on your iPhone/iPad. Just follow these steps to stream Plex to your iOS devices. Step 1: Open the App Store on your iPhone/iPad and search for Plex. Step 2: From the results, install the Plex App by Plex Inc. Step 3: Open the Plex App once the installation is complete. Step 4: Sign in to your Plex account using your credentials if you already have one. If you are a new or first time user, create a Plex account using any one of the methods displayed on the screen. Step 5: On the home screen of the Plex app, you will see the recommended web shows and podcasts. Step 6: In the bottom bar, you can see the categories that you have synced from your Plex media server. Step 7: Click any of those categories to see your content from your PC/Mac/NAS. On the top right, you will see the name of your desktop displayed. Step 8: Click on any media item to play on your iPad/iPhone.
To Conclude
So you have successfully set up Plex for your iOS devices. So you can hereafter take along with you your favorite movies, music, picture and other media. So you can efficiently manage your content on your iPhone/iPad using Plex. Having issues in setting up or streaming contents using Plex, leave a comment below for us to help.