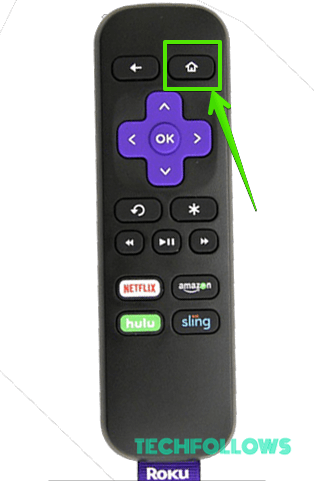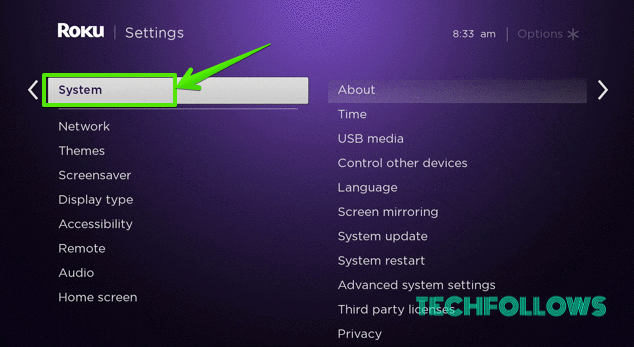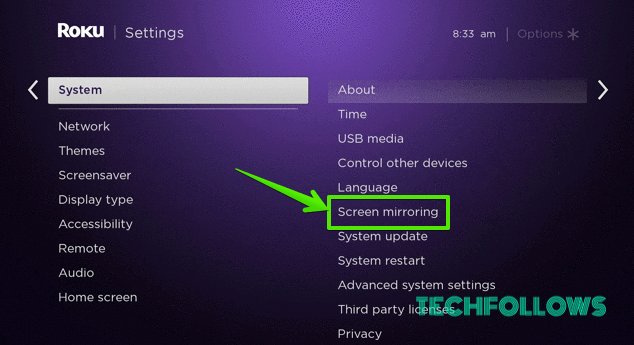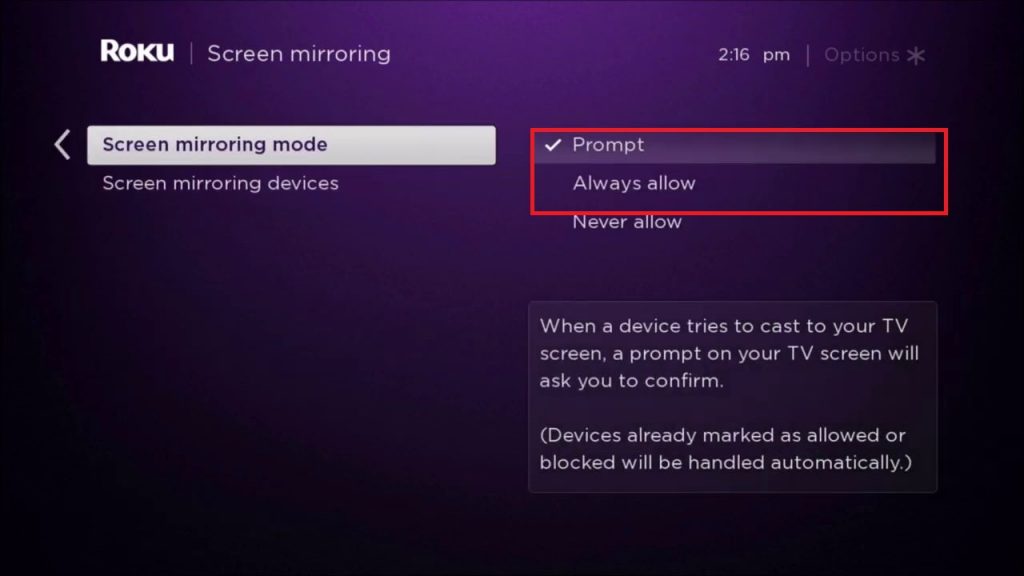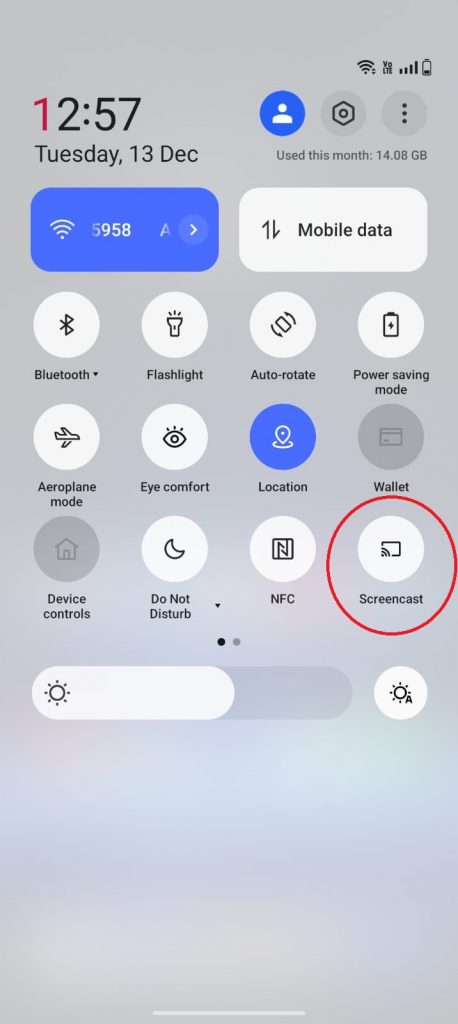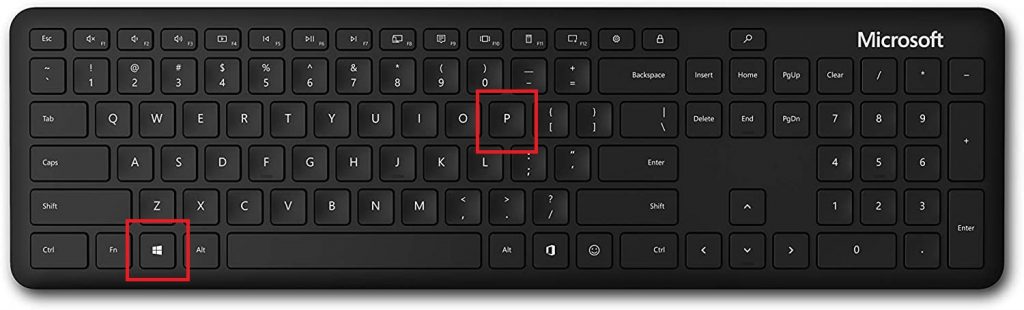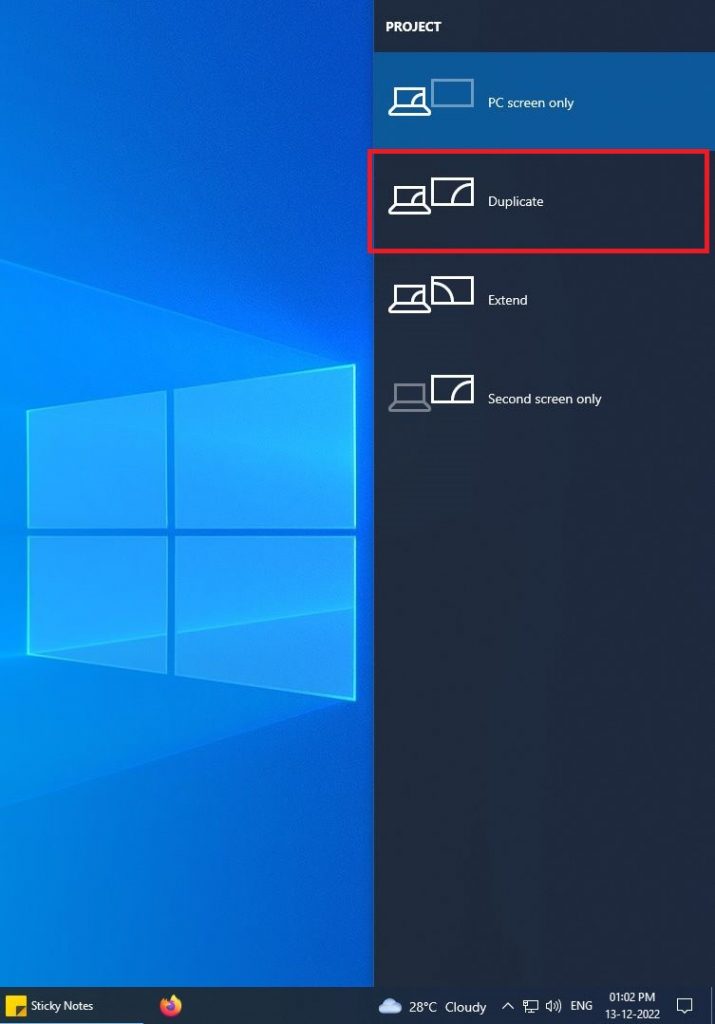How to Enable Screen Mirroring on Roku to Access Kodi
All the Roku streaming devices and Roku TVs are equipped with the Screen Mirroring feature. By enabling the Screen Mirroring feature on Roku, you can mirror your smartphone or PC screen to your Roku device with ease. 1: Press the Home button on your Roku remote. 2: On the Roku home screen, click the Settings option. 3: Select the System option from the Settings menu. 4: Then, on the right side, click the Screen mirroring feature. 5: Select the Screen mirroring mode and choose Prompt. 6: You can also choose Always Allow to allow other devices to share screens on Roku without any confirmation prompts.
How to Screen Mirror Kodi on Roku Using Android Smartphones
Now, that you have enabled the Screen Mirroring feature, you can cast the Kodi app from your smartphone. 1: Open the Kodi app on your Android smartphone. If you don’t have the app, install the app from the Play Store. 2: Then, connect your smartphone to the same WiFi network as that of your Roku device. 3: Click the Cast icon or Screencast icon from the Notification Panel. 4: From the list of devices, choose your Roku device. 5: Then, play any video content from the Kodi app. 6: It will appear on your Roku device.
How to Screen Mirror Kodi on Roku Using Windows PC
In Windows PCs, you can use the Duplicate Display feature to screen mirror the screen to a Roku device. 1: Install the Kodi application from the Kodi website. 2: Then, connect your PC and Roku device to the same WiFi network. 3: Now, click the Windows + P on your PC keyboard. 4: Click the Duplicate option. 5: On the list of devices, choose your Roku device or Roku TV. 6: Now, open the Kodi app on your Windows PC. 7: Play any video content. It will mirror your Roku device. You can use these two methods to access Kodi on any Roku device, like Roku Ultra, Roku Express, Roku Premiere, TCL Roku TV, Hisense Roku TV, and JVC Roku TV. Get the best Kodi addons and get all the live TV channels & on-demand video content.
How to Access Kodi on Roku TV Using HDMI Cables
If you have a Roku TV, you can use the Kodi app without the Screen Mirroring feature. You can connect the Windows PC to your Roku TV using an HDMI cable and switch the input.
Requirements
Windows computer or laptop HDMI Cable 3.5mm Audio Jack
1: Plug one end of the HDMI cable into your Roku TV and the other end into your PC. 2: Now, turn on your PC and Roku TV. 3: On your Roku TV, change the input to the HDMI source where the PC is connected. 4: Now, you can see your PC screen on your Roku TV. 5: For audio purposes, use the 3.5mm audio cable to connect your PC and Roku TV. 6: Open the Kodi app on your PC and watch the content on your Roku TV.
Kodi on Roku – Older Versions
In the older version of Roku, you need to use third-party mirroring apps like LocalCast or AirBeam app to screen mirror your smartphone. But, with the latest models of Roku devices and Roku TVs, those apps are not needed. If you are using the older version, update your Roku device. Comment * Name * Email * Website