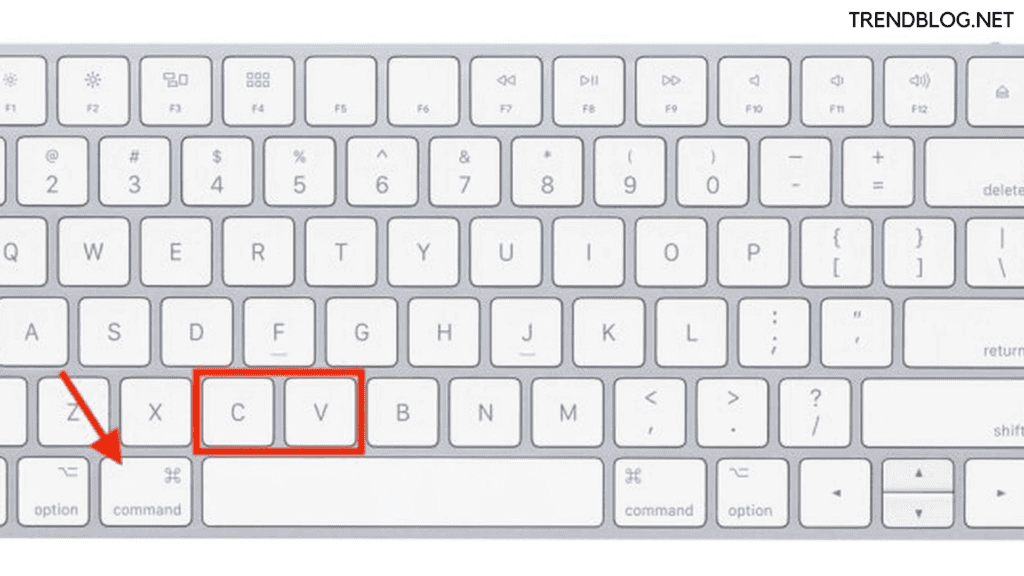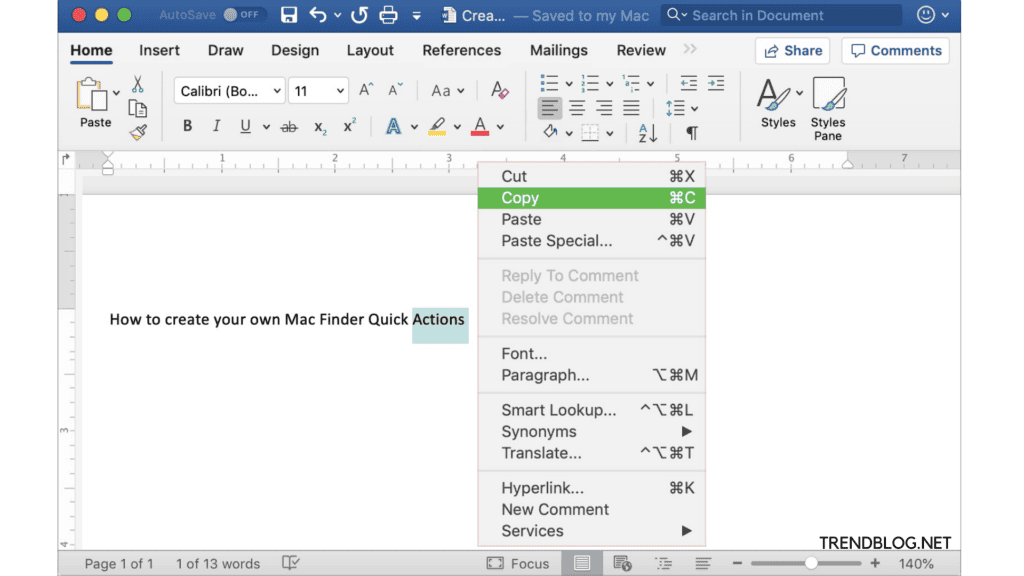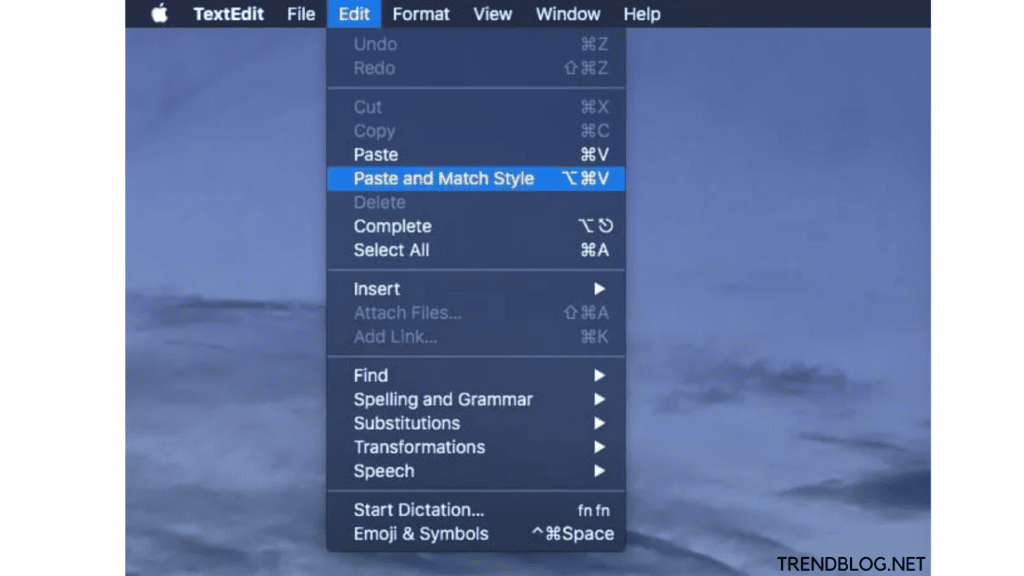There are many different methods to copy and paste on a Mac, and knowing all of them helps you use this function even across Apple devices.
How to Paste on a Mac
Here are some of the methods to copy and paste on Mac:
Method1: Using Keyboard Shortcuts:
Using your mouse or trackpad, highlight the text you want to copy. Hold the Command key and press the “C” key to copy the highlighted text. Click wherever you want to place the cursor and paste the copied text. Now hold the Command key and press the “V” key to paste the copied text.
Note: To cut (copy and remove) the text, highlight the text you want to cut, then press Command + X
Method 2- Using Mouse or Trackpad:
Highlight the text you want to copy using your mouse or trackpad, then right-click. If you’re copying an image, GIF, or another file type, simply hover the cursor over the file before clicking on it. Now click the Copy option in the pop-up menu. Click to place the cursor where you want to paste the copied file or text. Right-click, then select the Paste option in the pop menu. If you’re simply copying and pasting, the pasted text will be in the format of its original form.
Note: Instead of the mouse, you can set up a secondary click by changing your trackpad’s preferences if you’re using a trackpad. Or, you can right-click by holding down the Control key while clicking on the trackpad.
Method 3- Using Toolbar:
First, highlight the text you want to copy using your mouse or trackpad. In the toolbar at the very top of Mac’s screen, click Edit, then select the Copy option in the drop-down. Now click to place the cursor wherever you want to paste the copied text or file. In the toolbar at the very top of your Mac’s screen, click Edit, then select the Paste option in the drop-down.
Also Read: How to Force Quit on Mac – All the Best 3 Ways to Quit How To Set Up & Use MacOS Dictation To Rest Your Fingers How to Restrict and Unblock Contacts in Gmail (2022) UPDATED!
Method 4- How to Copy and Paste to Match Formatting:
The methods described above will transfer highlighted text as it appears in its original format or form, i.e., an original font, size, color, etc. This is not always ideal, but there is an easy way to help keep the things consistent in the email or document you’re pasting text. Follow the steps explained below to change the copied text to match the style of its new location: Note: You can also use Command + Shift + V as a keyboard shortcut to achieve the paste results without formatting.
Method5- How to Copy and Paste Between Apple Devices:
If you have an iPhone or iPad and Mac registered under the same iCloud account, you can easily copy and paste text and files between devices. Here are the ways how it is done:
Open System Preferences, and click General on your Mac. Towards the bottom of the General page, check the box next to Allow Handoff between this Mac and your iCloud devices.
Open the Settings app, and tap General on your iPhone or iPad. Select AirPlay & Handoff on the General page. Turn on the Handoff feature by tapping the switch, turning it from grey to green. Tap to highlight the text or image you want to copy, then tap Copy on your mobile device. Paste the content on your computer using any of the methods described above. This method also copies the content from your computer and paste it on your mobile device.
I hope you find this article helpful. If you have any queries or questions related to the same. Feel free to reach us in the comment section below. Δ Contact Us :- trendblog.guest@gmail.com