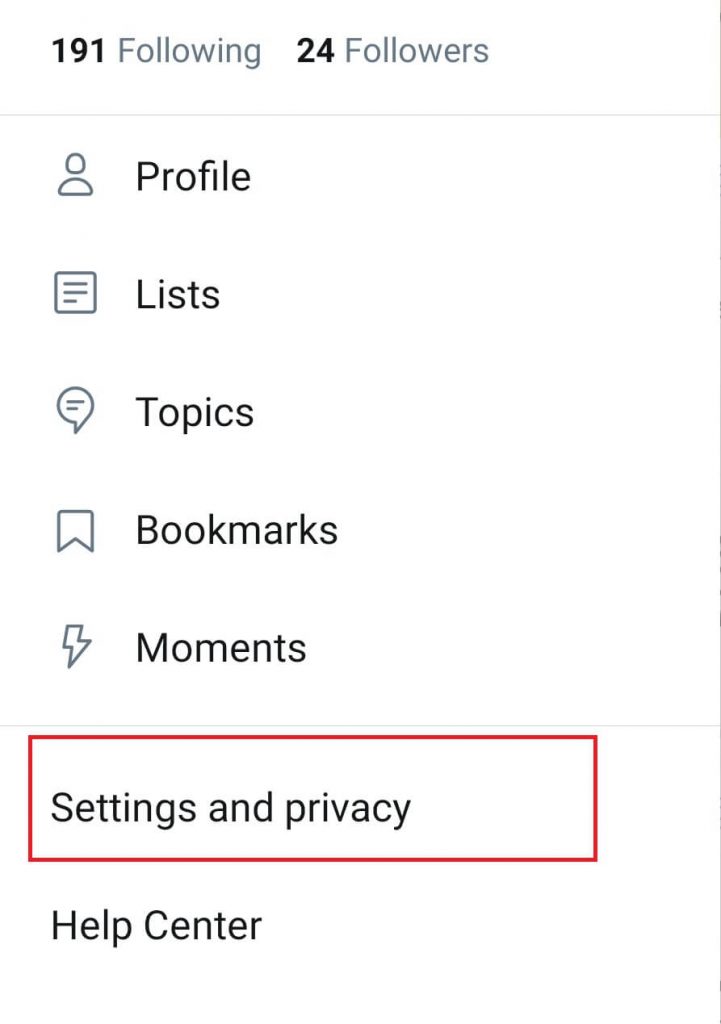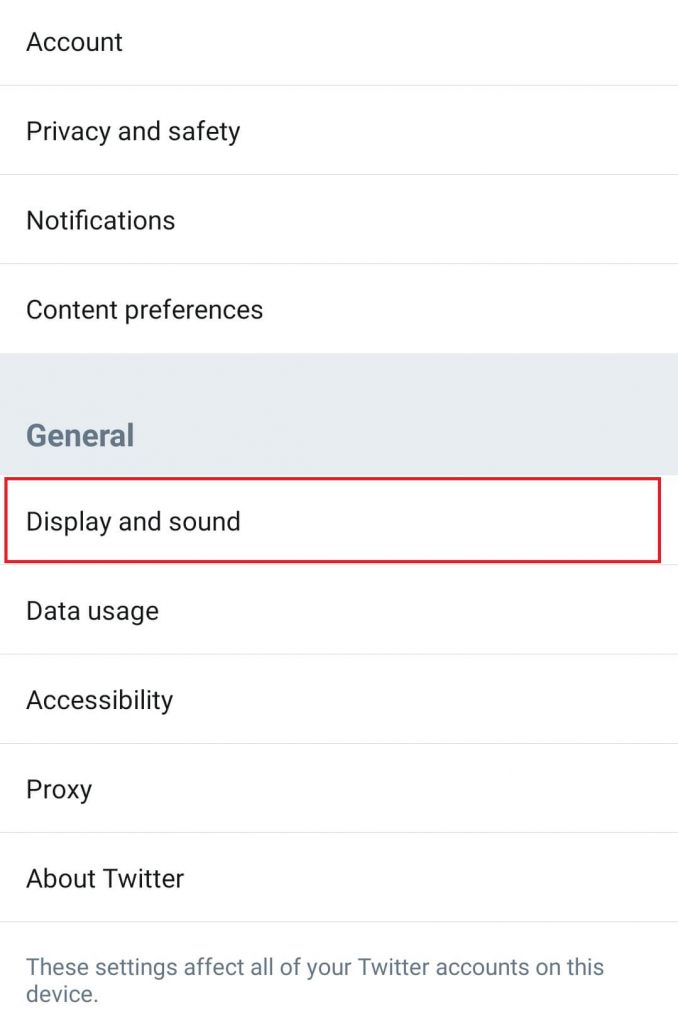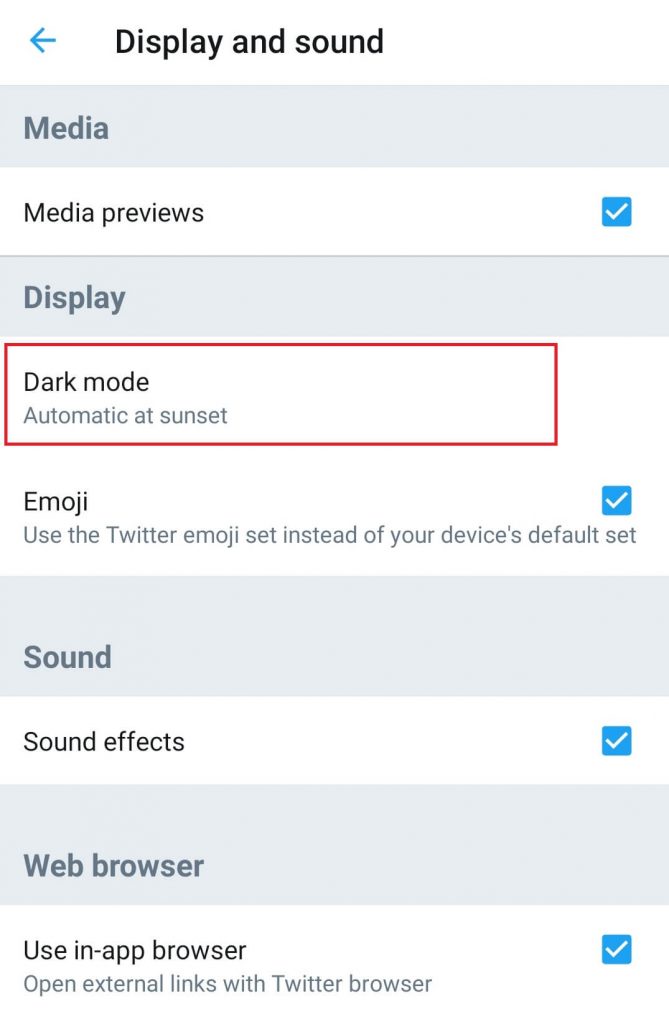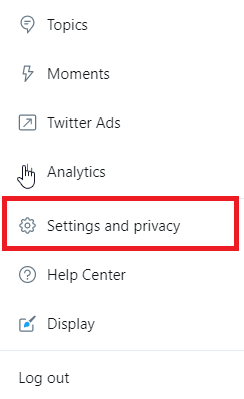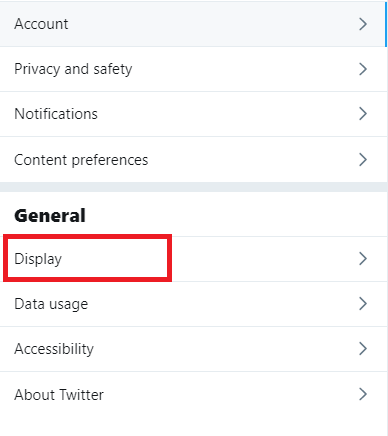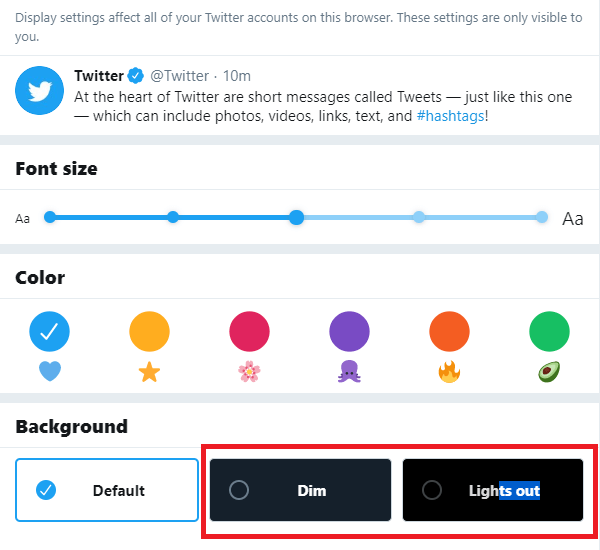How to Get Twitter Dark Mode on Android and iOS?
Step 1: Open the Twitter app on your device. Step 2: Sign in to your user account if logged out. Step 3: Click your Profile icon and select the Settings and privacy menu. Step 4: Select the Display and sound menu. Step 5: Select Dark mode. Step 6: Tap On to enable on the Dark Mode. Step 7: Under the theme section, select either Dim or Lights out menu. Note: If you’re device is made of AMOLED screens, make sure to select Lights out theme.
How to Get Twitter Dark Mode on Browser?
As Twitter is also accessible on the web version, follow these steps to get Twitter dark mode on the browser. Step 1: Open a browser and visit twitter.com. Step 2: Sign in with your login credentials. Step 3: On the top right corner, click the More menu. Step 4: Select the Settings and privacy menu. Step 5: Select the Display menu. Step 6: Under the Background section, select either Dim or Lights out menu. This is how you have to enable dark mode on Twitter. Users should remember the fact enabling dark mode doesn’t change any function on Twitter. It only darkens the interface of the Twitter app. Thank you for visiting techfollows.com. For further queries and feedback, feel free to leave a comment below. Follow us on Facebook and Twitter for more useful guides related to Twitter.