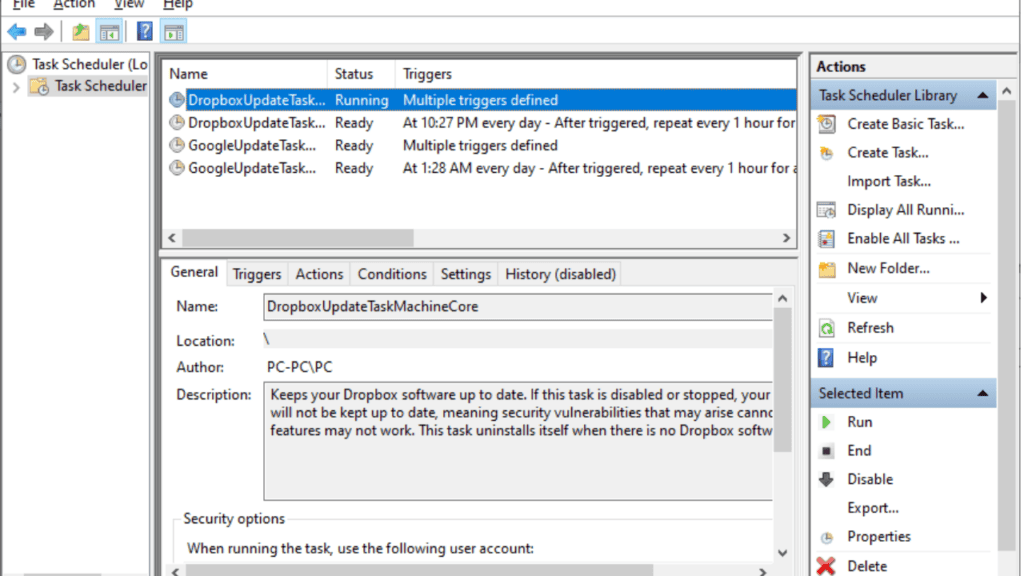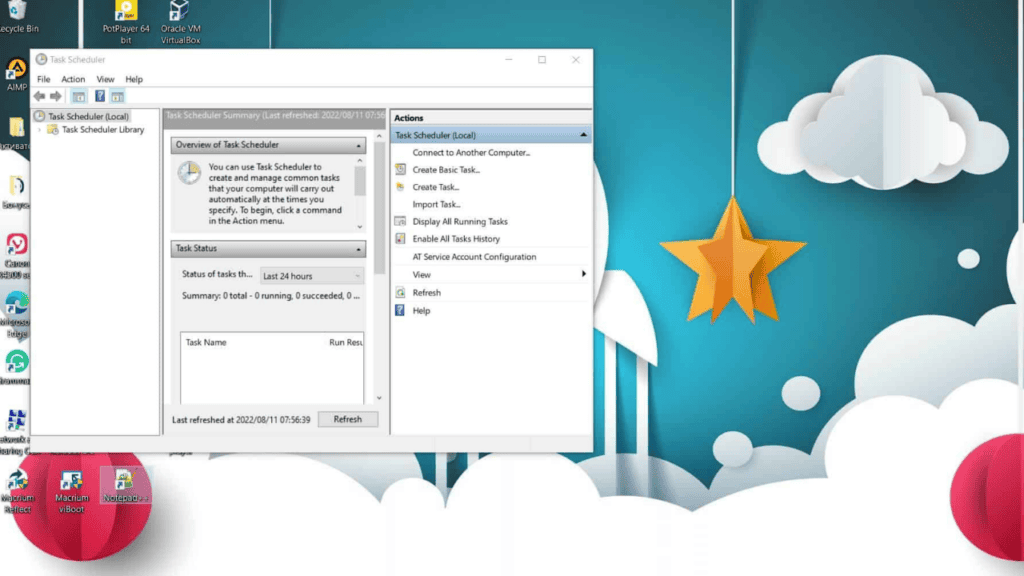The Task Scheduler app in Windows 10 is useful for setting up repeating tasks. The scheduler is used by the system and some programmes to automatically perform routine upkeep (such disc defragmentation, disc cleanup, and updates), but anyone is welcome to utilise it. You can schedule tasks to begin at a certain time or date, or in response to an external event, using this function. When a criteria is met, Task Scheduler will immediately carry out the task by keeping an eye on the system’s time and events. You have the option of utilising either the app’s basic or sophisticated settings to create a task that will be executed at a predetermined time or in response to a specified occurrence. Following the instructions in this manual will let you initiate the Task Scheduler experience and begin automating chores on your device.
How to Create a basic task on task Scheduler
To create a task using basic settings on Windows 10, use these steps: Once you complete the steps, Task Scheduler will save the task and run automatically on your specified schedule.
How to Create an Advanced task on task Scheduler
To create a task using advanced settings using the Task Scheduler, use these steps: The door is now open.
Also Read: Stop automatic updates on Windows 10 Is surface pro 9 good for gaming? Can You Use Apple CarPlay in a Tesla? 5 Ways To Keep Your Gadgets Charged While Traveling After you’ve finished the steps and logged in with your credentials, also job will execute automatically based on the time and conditions you’ve defined.
Q1: What can I automate with Task Scheduler?
The Task Scheduler app in Windows 10 is also useful for setting up repeating tasks. The scheduler is used by the system and some programmes to automatically perform routine upkeep (such disc defragmentation, disc cleanup, and updates), but anyone is welcome to utilize it.
Q2: How do I set up automated tasks in Windows 10?
Q3: How do I run an EXE from Task Scheduler?
A new action can be made by going to the “Action” tab and then clicking the “New” button. Also the following parameters must be specified: Step one: launch an application. Program\script: [Full path and name of executable]
Q4: What can I use Task Scheduler for?
Starting a programme, sending an email, or displaying a dialogue box are just some of the actions that may be scheduled and carried out with the help of the Task Scheduler. A task can be set to run automatically when a certain event occurs. After a certain condition in the system has been met. Also, During a certain period of time.
Q5: What is task automation?
Using a machine to do a routine work, rather, “task automation,” can greatly diminish or even remove the need for human intervention. The purpose is to improve human output by automating routine operations and enhancing operational efficiency. Δ Contact Us :- trendblog.guest@gmail.com