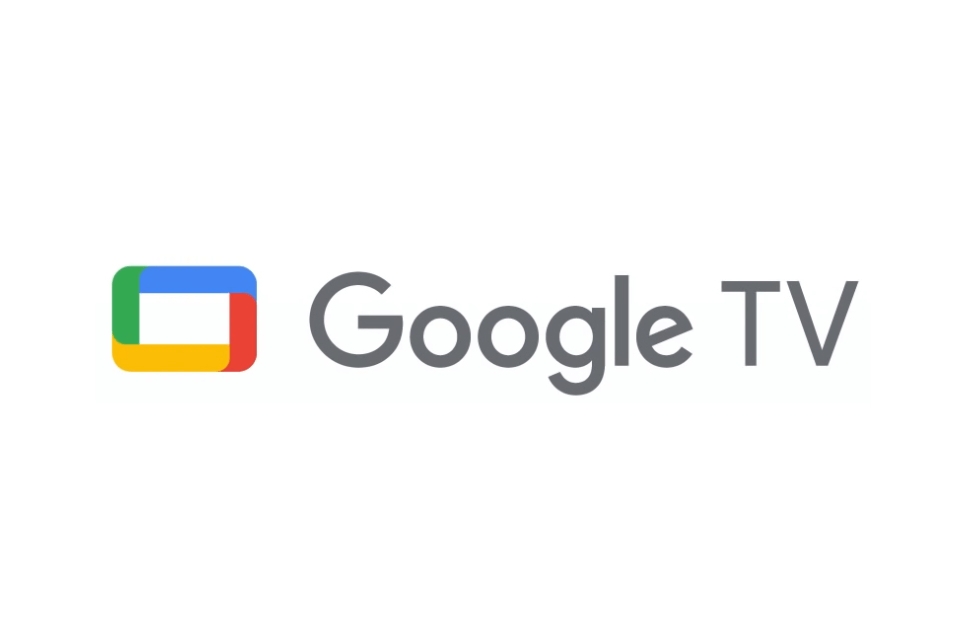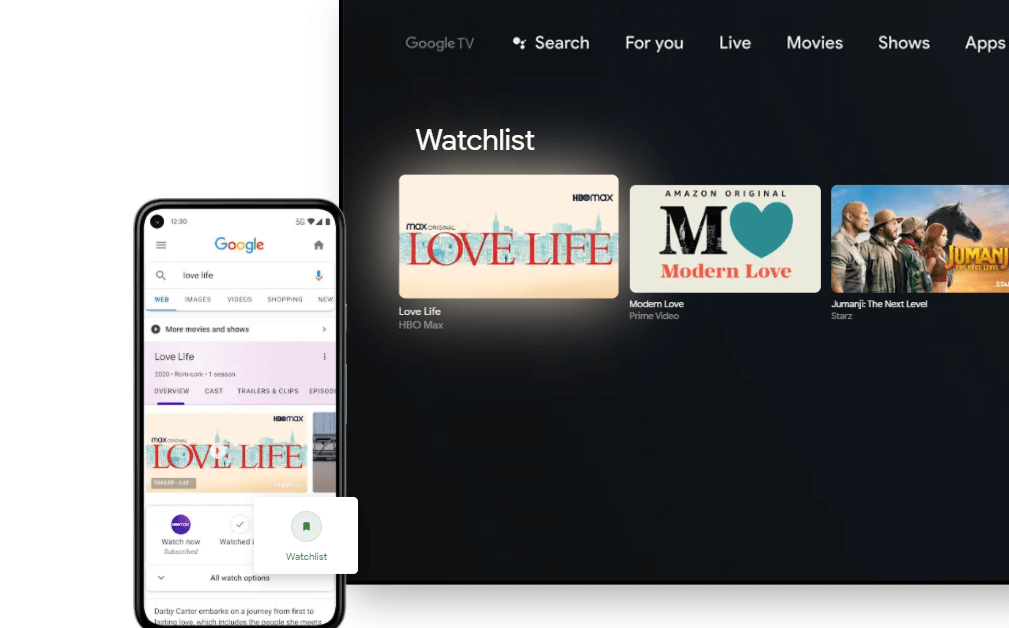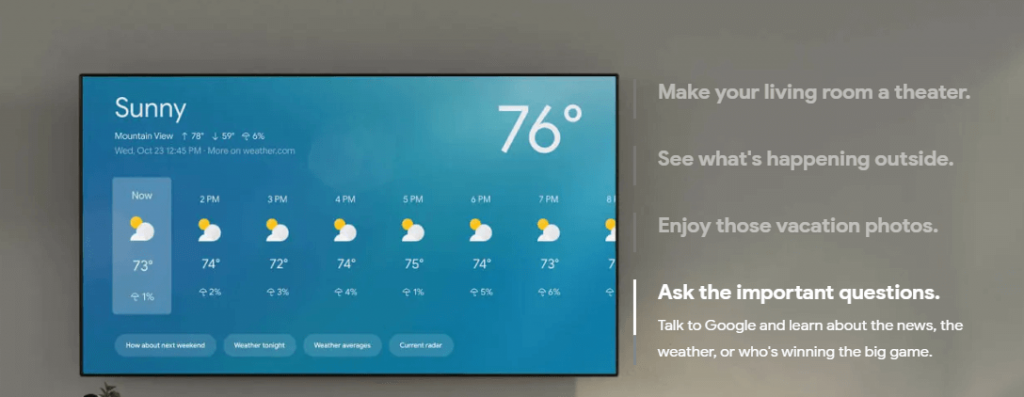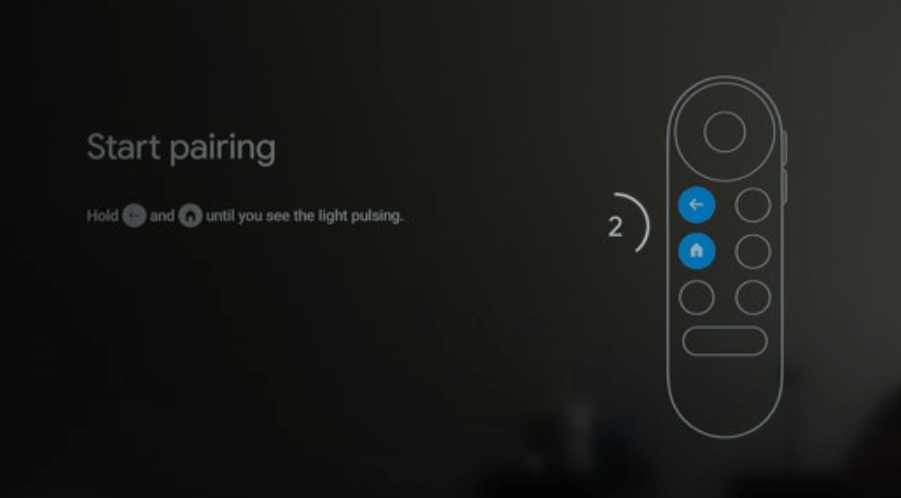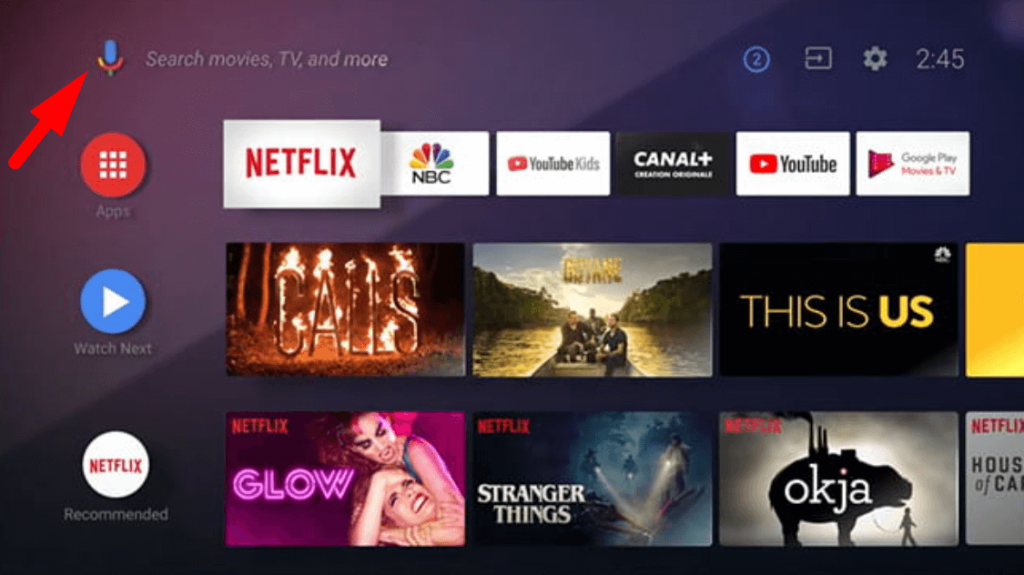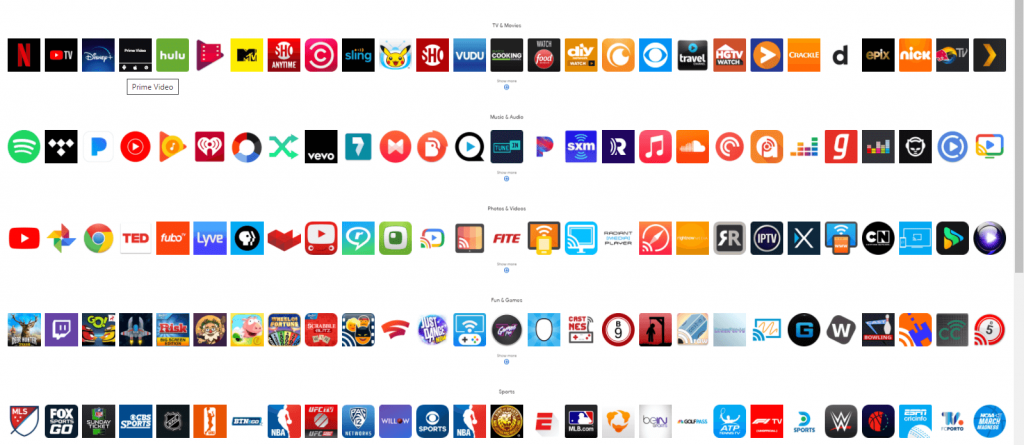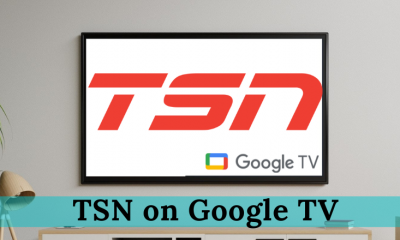Specification of Google TV
Take a look at the specifications of Chromecast with Google TV and its Voice Remote.
Chromecast with Google TV
Voice Remote
Features of Chromecast with Google TV
It runs on Android TV OS, the feature that you can’t find on earlier Chromecast devices.Like other streaming devices, it will bring a UI to your TV screen and provide access to download tons of apps. Google TV is customized to present a huge library of media content. You can access a wide range of channels and apps. It includes HBO, Starz, Netflix, YouTube, Google apps, and so on. You can explore something new with personalized recommendations. It is easy to browse the content with different filters and stream various content related to entertainment, news, sports, etc.Add your favorites to the Watchlist and access it anywhere.
Beyond TV
There is lot more to discover beyond the TV on this device.
Enjoy the theater experience at your home using Google TV.It allows you to control smart home appliances. You can stream the live video of your IP camera on the big TV screen and see what’s happening around your home.
You can easily connect your phone to your TV using this device and get the delight of casting your favorite photos, videos, music, etc on the TV screen.Google TV supports voice assistant which helps you to operate the device easily and learn about current news, the weather and many more.
What’s in the Box
How to Set-Up Google TV Device and Remote
Once you connect the Google TV device to your TV, you need to begin the set-up process. It can be done through the Google Home app.
- Firstly, start your Google TV device and place the batteries on your remote. Make sure to choose the right input source on your TV.
- Choose a language and enable the talkback service by holding the Back and Down buttons simultaneously on your remote for a few seconds. A QR code will appear on the TV screen.
- Now, launch the Google Home app on your mobile and sign-in with your Google Account.
Android – Google Play StoreiPhone – App Store
- Select the Plus (+) icon at the top-left corner of the home screen.
- Select the Set up device option and then choose the New device option.
- Choose your Google TV and scan the QR code displayed on the TV.
- Connect your Google TV to a Wi-Fi network and then follow the on-screen instruction to complete the setup process.
How to Get Apps on Google TV
After your Google TV device has been set-up, you will get the home screen. If you want to install apps on your Google TV, follow these steps.
- Navigate to the Search option on the top menu.
- Type the name of the app in the search bar that you want to install. You can also use the voice search option.
- Select the app from the search results.
- Tap-on the Install button and wait for a while.
- Access the app once it was installed. Note – The apps are free to download on your streaming device. But, you may need to sign in with the subscription details in order to stream the contents.
How to Cast Contents on Google TV
As before said, you can easily cast your media content from your Smartphone to Google TV with the supported apps.
- Connect your smartphone and Google TV to the same Wi-Fi network.
- On your device, open the app which supports casting feature. For instance, YouTube.
- Find and tap the Cast option.
- You will get a list of nearby devices. Choose your Google TV.
- Once the device was connected, choose the title that you want. Note: If you want to stop casting, hit the same Cast icon on your device and select the Disconnect option.
Available Apps on Chromecast with Google TV
You can enjoy different genres of apps on Google TV, that are natively available on the Google Store. They include: It’s time to enjoy all the services in one place through Google TV. Make your home a theater with Google TV and enjoy with your family & friends. Play games, listen to music, stream favorite videos, and more. Bring your home the endless entertainment with Google TV.